iOS 장치에서 AirPrint 사용이 가능한 프린터로 인쇄하기
AirPrint를 사용하여 iPhone, iPad, iPod touch 또는 Mac에서 인쇄할 수 있습니다.
AirPrint를 사용하면 드라이버를 설치하거나 앱 또는 소프트웨어를 다운로드할 필요 없이 사진, 전자 메일, 웹 페이지와 문서를 iPhone, iPad, iPod touch 및 Mac에서 인쇄할 수 있습니다.
 참고
참고
-
Mac에서 AirPrint를 사용하여 인쇄하려면 아래를 참조하십시오.

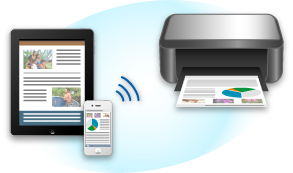
환경 확인하기
먼저 환경을 확인합니다.
-
AirPrint 작동 환경
-
최신 버전의 iOS가 실행 중인 iPhone, iPad 및 iPod touch
-
최신 버전의 Mac OS가 실행 중인 Mac
-
-
연결 방법
iOS 장치나 Mac 및 기기는 LAN을 통해 동일한 네트워크에 연결되거나 무선 라우터 없이 직접 연결되어 있어야 합니다.
iOS 장치에서 AirPrint로 인쇄하기
-
 참고
참고- 기기의 자동 전원 켜기 기능이 활성화된 경우, 인쇄 데이터를 수신하면 기기가 자동으로 켜집니다.
-
iOS 장치의 어플리케이션에서 작업 아이콘을 눌러 메뉴 옵션을 표시합니다.
아래 그림은 iPad 웹 브라우저에서 인쇄하는 경우의 예입니다. 장치 또는 어플리케이션에 따라 화면이 다릅니다.
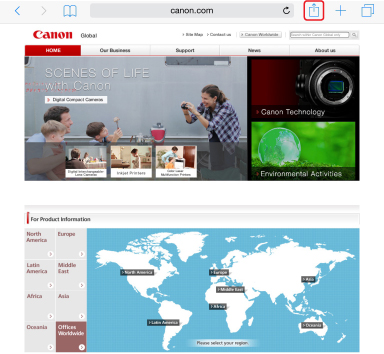
-
메뉴 옵션에서 프린트(Print)를 누릅니다.
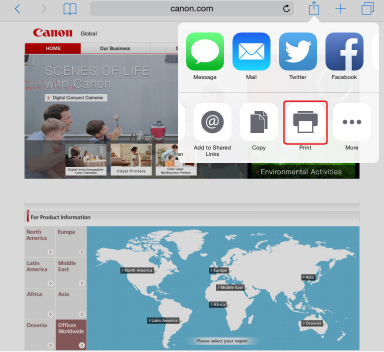
-
프린터 옵션(Printer Options)에 있는 프린터(Printer)에서 사용하는 모델 이름을 선택합니다.
 중요
중요- 일부 어플리케이션은 AirPrint를 지원하지 않으므로 프린터 옵션(Printer Options)이 표시되지 않을 수 있습니다. 어플리케이션에서 프린터 옵션을 사용할 수 없는 경우 해당 어플리케이션에서 인쇄할 수 없습니다.
 참고
참고- 프린터 옵션(Printer Options)은 사용하는 어플리케이션에 따라 다릅니다.
-
PDF 파일과 같이 여러 페이지가 있는 파일 형식을 인쇄하는 경우, 범위(Range)를 누른 다음 모든 페이지(All Pages)를 누르거나 인쇄할 페이지의 범위를 선택합니다.
-
1개의 복사본(1 Copy)에서 + 또는 -를 눌러 필요한 매수를 설정합니다.
-
양면 출력(Duplex Printing)에서 켬(On)을 눌러 양면 출력을 사용하거나 끔(Off)을 눌러 이 기능을 사용하지 않습니다.
-
프린트(Print)를 누릅니다.
인쇄를 실행하면 기기는 지정된 설정에 따라 인쇄합니다.
 참고
참고
-
무선 LAN 연결의 경우:
-
기기를 켠 후 기기가 무선 LAN 연결을 통해 통신하기까지 몇 분 정도 소요될 수 있습니다. 기기가 무선 LAN에 연결되었는지 확인한 다음 인쇄하십시오.
-
기기에서 Bonjour를 사용할 수 없는 경우에는 AirPrint를 사용할 수 없습니다. 기기의 LAN 설정을 확인하고 Bonjour를 사용하도록 설정하십시오.
-
-
기타 AirPrint 문제 해결에 대한 내용은 아래를 참조하십시오.
용지 크기
AirPrint를 사용하는 경우, 용지 크기는 iOS 장치에서 사용하고 있는 어플리케이션과 AirPrint를 사용하는 지역에 따라 자동으로 선택됩니다.
사진 어플리케이션을 사용할 때 기본 용지 크기는 일본의 경우 L 크기이며 기타 국가 및 지역에서는 10x15cm(4"x6") 또는 KG입니다.
문서 어플리케이션을 사용할 때 기본 용지 크기는 미국 지역의 경우 Letter 크기이며 일본 및 유럽에서는 A4입니다.
 중요
중요
-
장치 또는 운영 체제에 따라 기본 용지 크기는 위의 크기와 다릅니다.
테스트 인쇄를 수행할 것을 권장합니다.
-
사용하는 어플리케이션이 다른 용지 크기를 지원할 수 있습니다.
인쇄 상태 확인하기
인쇄하는 동안 최근에 사용한 어플리케이션 목록에 프린트 센터(Print Center) 아이콘이 표시되며 이 아이콘을 사용하여 인쇄 진행 상태를 확인할 수 있습니다.
iOS 장치에서 홈 버튼을 두 번 눌러 멀티태스킹(Multitasking) 모드를 설정합니다. 그런 다음 오른쪽으로 넘겨 프린트 센터(Print Center) 아이콘과 프린트 요약(Print Summary)을 표시합니다.

인쇄 작업 삭제하기
AirPrint를 사용하여 인쇄 작업을 삭제하려면 다음 두 가지 방법 중 하나를 사용하십시오.
-
기기에서: 중지(Stop) 버튼을 사용하여 인쇄 작업을 취소합니다.
-
iOS 장치에서: iOS 장치의 홈 버튼을 두 번 눌러 멀티태스킹(Multitasking) 모드를 설정하고 오른쪽으로 넘깁니다. 프린트 센터(Print Center) 아이콘을 눌러 프린트 요약(Print Summary)을 표시합니다. 취소할 인쇄 작업을 누른 다음 인쇄 취소(Cancel Printing)를 누릅니다.


